The following is not a read per se, but rather a bullet-proof guide on how to setup an RDP connection on Ubuntu/Debian devices
Remote Desktop Protocol (RDP) is a network protocol developed by Microsoft that allows users to remotely access and interact with the graphical user interface of a remote Windows server. RDP works on the client-server model, where an RDP client is installed on a local machine, and an RDP server is installed on the remote server.
RDP is widely used for Windows remote connections, but you can also access and interact with the graphical user interface of a remote Linux server by using a tool like xrdp, an open-source implementation of the RDP server.
In this tutorial, you will install and configure an RDP server using xrdp on a Ubuntu 22.04 server and access it using an RDP client from your local machine. You will understand how to establish access to a remote Linux server by configuring and using an RDP connection.
Prerequisites
To complete this tutorial, you will need:
One Ubuntu 22.04 server with a non-root user with
sudoprivileges, a firewall, and at least 1GB of RAM, which you can set up by following the Ubuntu 22.04 initial server setup guide.A local computer with an RDP client installed. A list of available RDP clients for different operating systems is provided below:
- On Windows, you can use the default Remote Desktop Connection application.
- On macOS, you can use the Microsoft Remote Desktop application.
- On Linux, you can use FreeRDP, or Remmina.
Step 1 — Installing a Desktop Environment on Ubuntu
In this step, you will install and configure a desktop environment on your Ubuntu server. By default, an Ubuntu server comes with a terminal environment only. A desktop environment will need to be installed to access a user interface.
From the available options for Ubuntu, you will install the Xfce desktop environment. Xfce offers a lightweight, user-friendly desktop environment for Linux-based systems.
To begin, connect to your server using SSH and update the list of available packages using the following command:
sudo apt update
Next, install the xfce and xfce-goodies packages on your server:
sudo apt install xfce4 xfce4-goodies -y
You will be prompted to choose a display manager, which is a program that manages graphical login mechanisms and user sessions. You can select any option from the list of available display managers, but this tutorial will use gdm3.
After installing the desktop environment, you will now install xrdp on your server.
Step 2 — Installing xrdp on Ubuntu
xrdp is an open-source implementation of the RDP server that allows RDP connections for Linux-based servers. In this step, you will install the xrdp on your Ubuntu server.
To install xrdp, run the following command in the terminal:
sudo apt install xrdp -y
After installing xrdp, verify the status of xrdp using systemctl:
sudo systemctl status xrdp
This command will show the status as active (running):
Output● xrdp.service - xrdp daemon
Loaded: loaded (/lib/systemd/system/xrdp.service; enabled; vendor preset: enabled)
Active: **active (running)** since Sun 2022-08-07 13:00:44 UTC; 26s ago
Docs: man:xrdp(8)
man:xrdp.ini(5)
Main PID: 17904 (xrdp)
Tasks: 1 (limit: 1131)
Memory: 1016.0K
CGroup: /system.slice/xrdp.service
└─17904 /usr/sbin/xrdp
If the status of xrdp is not running, you may have to start the service manually with this command:
sudo systemctl start xrdp
After executing the above command, verify the status again to ensure xrdp is in a running state.
You have now installed xrdp on your server. Next, you will review the xrdp configuration to accept connections from remote clients.
Step 3 — Configuring xrdp and Updating Your Firewall
In this step, you will review the default configuration of xrdp, which is stored under /etc/xrdp/xrdp.ini, and add a configuration for an RDP connection. You will also update the firewall settings.
xrdp.ini is the default configuration file to set up RDP connections to the xrdp server. The configuration file can be modified and customized to meet the RDP connection requirements.
Open the file in nano text editor or any editor of your choice:
sudo nano /etc/xrdp/xrdp.ini
The configuration file contains different sections:
- Globals defines some global configuration settings for xrdp.
- Logging defines logging subsystem parameters for logs.
- Channels defines multiple channel parameters that RDP supports.
- Session types defines multiple supported session types by xrdp. Every session type configuration is defined as a separate section under its session type name enclosed in square brackets, such as
[Xorg]and[XVnc]. There is no[Sessions types]heading in the file; instead, it is written as a comment.
In the configuration file, navigate to the Session types section. You will find multiple supported session types and their parameters listed:
Output...
;
; Session types
;
; Some session types such as Xorg, X11rdp, and Xvnc start a display server.
; Startup command-line parameters for the display server are configured
; in sesman.ini. See and configure also sesman.ini.
[Xorg]
name=Xorg
lib=libxup.so
username=ask
password=ask
ip=127.0.0.1
port=-1
code=20
[Xvnc]
name=Xvnc
lib=libvnc.so
username=ask
password=ask
ip=127.0.0.1
port=-1
#xserverbpp=24
#delay_ms=2000
[vnc-any]
...
[neutrinordp-any]
...
...
By default, the username and password parameters are set to ask, which means the user will be prompted to enter their username and password to connect over RDP. Parameters, such as name, username, and password, can be modified if necessary. For the initial RDP connection to the server, the default configuration will suffice.
Save and close the file when finished.
Now move to your user’s home directory if you are not there already:
cd ~
Next, you will create a .xsession file under /home/sammy and add the xfce4-session as the session manager to use upon login:
echo "xfce4-session" | tee .xsession
tee writes the echoed string "xfce4-session" to the file .xsession. The above configuration ensures that xfce4-session is used as a session manager upon graphical login request. As a result of installingxfce as your desktop environment, xfce4-session serves as its session manager. If you don’t include this information in the .xsession file, no session manager is chosen, and the RDP session will fail to connect to the graphical display.
Restart the xrdp server:
sudo systemctl restart xrdp
Next, you will configure your firewall to allow remote connections from your public IP on port 3389. An RDP connection serves on TCP/IP port 3389. To access the remote server over RDP, you must allow port 3389 in your firewall.
First, find the public IP for your local machine:
curl ifconfig.me
On Windows, use the Windows Command Prompt to run this command.
curl places a request on ifconfig.me that returns your public IP as an output:
Output...
your_local_ip
Next, allow access to the RDP port 3389 on your remote server, replacing your_local_ip with the output of the last command:
sudo ufw allow from your_local_ip/32 to any port 3389
Verify the status of your UFW firewall:
sudo ufw status
The output should look like the following:
OutputStatus: Active
To Action From
-- ------ ----
OpenSSH ALLOW Anywhere
3389 ALLOW your_local_ip
OpenSSH (v6) ALLOW Anywhere (v6)
...
You have now enabled port 3389 to accept connections from your public IP. Next, you will test your local machine’s RDP connection to your remote server.
Step 4 — Testing the RDP Connection
In this step, you will test the RDP connection from your local machine. The sections below include actions for testing the connection on Windows, macOS, and Linux machines.
Testing the RDP Connection on Windows
To test the connection using the Remote Desktop Connection client on Windows, first launch the Remote Desktop Connection app.
Enter your remote server’s public IP and username into the fillable text boxes for Computer and User name. You may need to press the down arrow for Show Options to input the username:
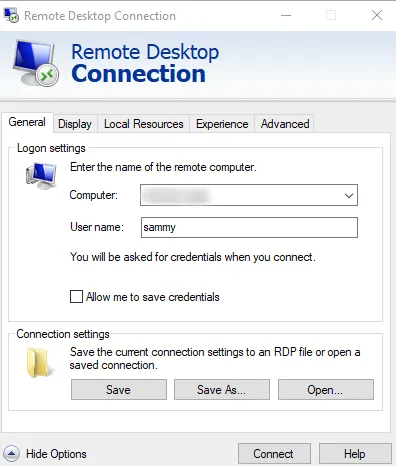
Press the Connect button. If you receive an alert that the Remote Desktop can't connect to the remote computer, check that you have turned on the Remote Desktop option in your system settings.
Press Yes if you receive the identity verification popup:
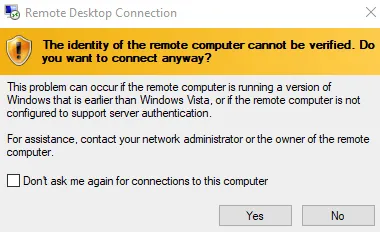
Then, enter your remote server’s username (sammy) and the password you created for user sammy during the initial server setup. Press Ok.
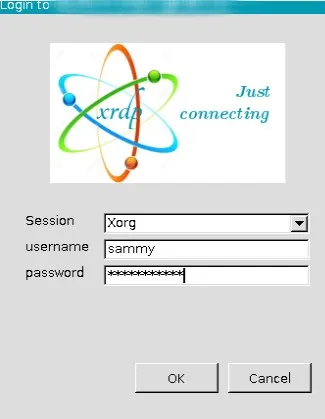
Once you have logged in, you should be able to access your Ubuntu Desktop environment:
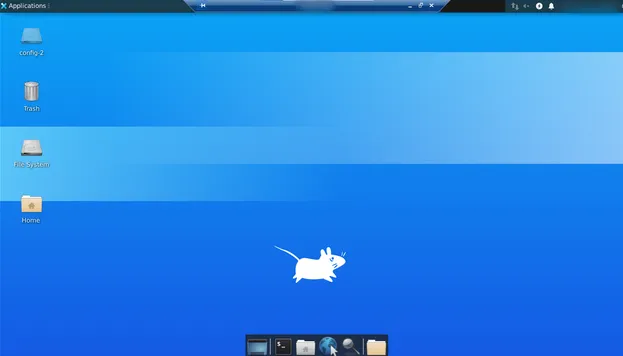
Using RDP, you successfully connected to your remote Ubuntu server from your local machine. You can close it with the exit button when you have finished using your graphical desktop.
Testing the RDP Connection on macOS
To test the connection using the Remote Desktop Connection client on macOS, first launch the Microsoft Remote Desktop Connection app.
Press Add PC, then enter your remote server’s public IP in the fillable box:
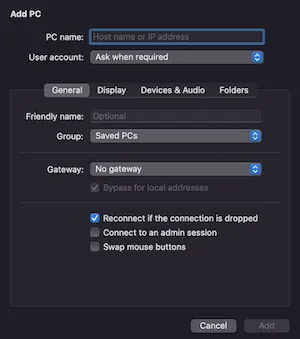
You can Add a user account when setting up the connection:
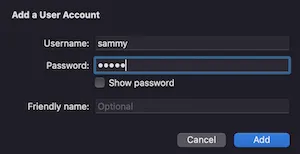
If you do not add a user during setup, you will be prompted for your user login credentials:
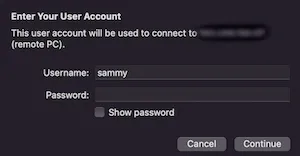
Press Yes to bypass the identity verification popup:
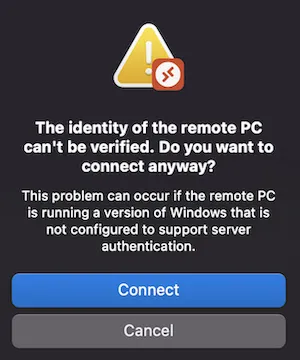
Once you have logged in, you can access your Ubuntu remote desktop. You can close it with the exit button when you have finished using your graphical desktop.
Testing the RDP Connection on Linux
You will need an RDP client to test the RDP connection on a local Linux machine. First, install the remmina RDP client for Ubuntu:
sudo apt install remmina
Select y if prompted to complete the installation. This command will install Remmina, an open-source remote desktop client on your Ubuntu system using apt. For other Linux distributions, you can review the Remmina documentation for installation.
Once installed, launch the remmina application on your local Linux machine and enter your remote server’s public IP in the fillable box. Press Enter on your keyboard to connect to your remote desktop.
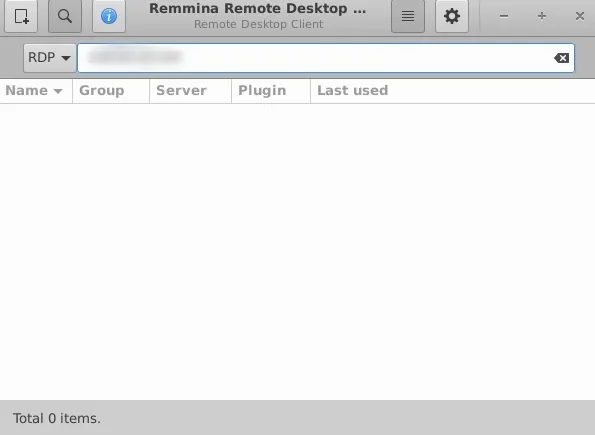
Then, enter your remote server’s username (for this tutorial, the username is sammy) and the password you created for the user during the initial server setup. Press Ok.
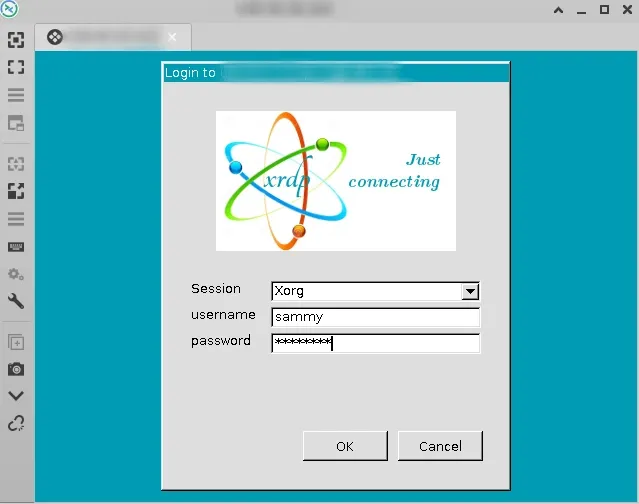
You may need to enter your user’s password again to unlock the remote desktop.
Once you have logged in, you should be able to access your Ubuntu Desktop environment.
Using RDP, you successfully connected to your remote Ubuntu server from your local machine. You can close it with the exit button when you have finished using your graphical desktop.
Once you have ensured the remote connection works, you can use this sequence whenever you need to use the graphical interface for your remote Linux server.
Conclusion
In this article, you configured xrdp to connect to a graphical desktop for your remote Ubuntu server over an RDP connection from a local machine.
Now, you can try configuring a VNC connection for your Linux server with How to Install and Configure VNC on Ubuntu 20.04. VNC is another option for remote connection to a Linux desktop.